Microsoft Word е най-популярният софтуер за обработване на текстови файлове. В днешно време, умението да се ползва Word е задължително условие, за да започнете работа, в който и да било офис. Повечето хора обаче, използват само базовите функционалности на софтуера и правят нещата по най-сложния възможен начин, без да подозират за многото възможности, които програмата крие. Вижте нашата колекция от трикове и полезни съвети как да работим с Word, които значително ще подобрят вашата ефективност и самочувствие при работа със софтуера.
Бързи клавиши
В Word са вградени много бързи клавиши, които да ви спестят време и усилия. Ето и някои от най-ефективните:
Ctrl + C | Копира маркирания текст |
Ctrl + V | Пейства копирания текст |
Ctrl + F | Търси/заменя определена дума |
Ctrl + Z | Връща на предходното действие |
Ctrl + Y | Връща едно действие напред |
Ctrl + B | Прави маркирания текст удебелен |
Ctrl + I | Прави маркирания текст наклонен |
Ctrl + U | Подчертава маркирания текст |
Ctrl + Click | Избира цяло изречение |
Ctrl + | Подрежда думата отдолу |
Ctr Shift + | Подрежда думата отгоре |
Ctrl + Backspace | Трие последната дума |
=rand(8,10) | Генерира произволен текст |
Shift + F5 | Връща курсура, където е бил преди запазването на файла |
Ctrl + Shift + > | Увеличава размера на маркирания текст |
Ctrl + Shift + < | Намалява размера на маркирания текст |
Стилове
Стиловете са сред тайните на Word, които задължително трябва да усвоите, ако искате да оптимизирате работата си. Стиловете са изключително мощна опция на Word, която ви дава възможност да форматирате всички секции във вашия документ наведнъж, вместо да си играете да задавате ръчно за всеки отделен параграф. Добра практика е да започнете със стилове от самото начало на документа. Ако често използвате едни и същи стилове, можете да си създадете ваш собствен темплейт, който да използвате . От home таба, styles групата, изберете малкия бутон в дясно. Там имате опцията да създадете ваш собствен стил. Стиловете са изключително полезни и необходими за генериране на съдържание в Word. Затова ще говорим след малко. Избирайте heading 1 стилове за заглавия, heading 2 за подзаглавия и т.н. Ако даден стил по подразбиране не ви харесва, можете да го промените чрез десен бутон на стила -> update to match selection.
Автоматично съдържание
Автоматичното съдържание е един от най-полезните трикове на Word. След като сте форматирали правилно вашия документ (изплозвали сте heading 1, heading 2 и heading 3 styles за вашите заглавия и подзаглавия), имате опцията да създадете автоматично съдържание. От Reference таба избирате table of contents и избирате някоя от build-in опциите.
Смяна на шрифта по подразбиране
Ако по някаква причина искате всички ваши документи да са на times new roman и трябва всеки път ръчно да сменяте шрифта, има лесен начин да го смените по подразбиране. За целта от home таба, font групата изберете шрифта, който желаете и натиснете default. Вече всеки път, когато отваряте Word, програмата ще се стартира с шрифта по ваш избор.
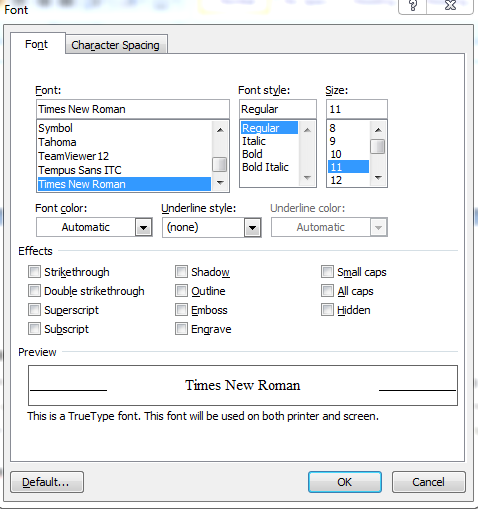
Замяна или премахване на думи и цифри
Още един много ценен трик. Word ви дава опцията да да замените определена дума от вашия текст с друга, да я премахнете или пък да заменитe/премахнете определени числа. Ето как: от Home таба -> Editing групата изберете find (можете да ползвате и клваишната комбинация ctrl + F).
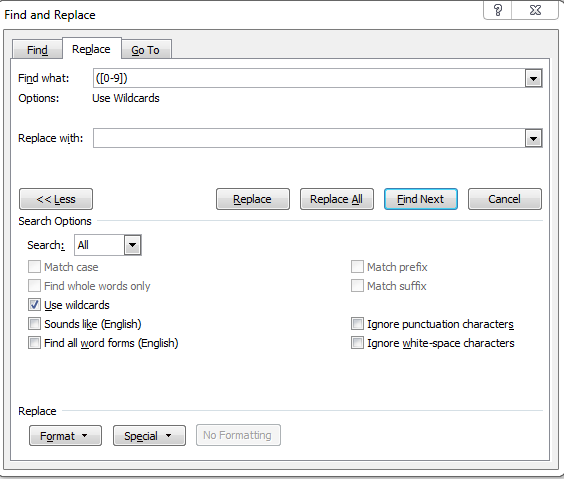
Следният пример показва как можете да махнете всички номерации във вашия файл. От Replace таба, срещу find what пишете ([0-9]) , избирате use wildcards и натискате replace all. АКо искате да замените само определени цифри, например 1,2,3, в полето find what напишете ([1,2,3]) .
Проверка на правописа
Винаги използвайте вградения редактор на езика, когато пишете. Виждал съм хора, които проверяват сами всяка една дума за печатни грешки. Не го правете. В долния ляв ъгъл е менюто с речниците. Ако пишете на български език изберете следната конфигурация.
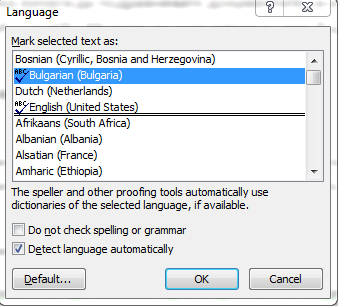
Word ще подчертае с червено думите, които според него са грешни. Можете да ги поправите по ваше усмотрение.
Транспониране на таблица
Понякога искаме да транспонираме таблица, т.е. редовете да станат колони, а колоните редове. Можем да направим това автоматично чрез Ексел. За целта:
Копирате таблицата от Word (посочете таблицата с курсура, изберете плюсчето, което се появява в горния ляв ъгъл на таблицата и натиснете (ctrl + C)
Отворете Ексел, изберете клетка A1 и пейстнете таблицата(ctrl + v)
Маркирайте отново таблицата в Ексел и я копирайте (ctrl + C)
Изберете произволна клетка в Ексел, извън рейнджа на таблицата
Home таб -> Paste special -> transpose и вашата таблица е успешно транспонирана.
Показване на списък в обратен ред
Да кажем, че имаме следния списък с над 200 ред плодове:
- Ябълки
- Круши
- Банани
- Портокали
Искаме да ги покажем в обратен ред. Как може да стане това без да се налага да ги пишем едно по едно?
- Копирайте списъка
- пейстнете копирания списък в Notepad
- Копирайте текста от notepad и го поставете в нов уърдовски файл
- Insert -> text to table ще създадете таблица с отделна колона за числата
- Home -> Paragraph групата -> Sort (иконката AZ горе вдясно) изберете descending

Списъкът вече ще се показва в обратен ред. Използването на Notepad е необходимо, за да може да се създаде отделна колона с числата, която да се сортира. В противен случай, списъкът ви ще бъде сортиран само по азбучен ред. По сходен начин можете да сортирате и списък с точки, трябва само да замените точките с числа (маркирате списъка, десен бутон -> numbering.
Подравняване на текста
Счита се за добра практика винаги да подравнявате документите си и от двете страни. Това става от Home-> Paragraph -> Justify. Можете да използвате и само бързия клавиш ctrl + J.
Защитаване на документа с парола
Това е една много полезна функция, с която можете да ограничите използването на вашия файл. От File таба натискате Save as. Избирате Tools -> General Options. Ще се появи следния диалогов прозорец
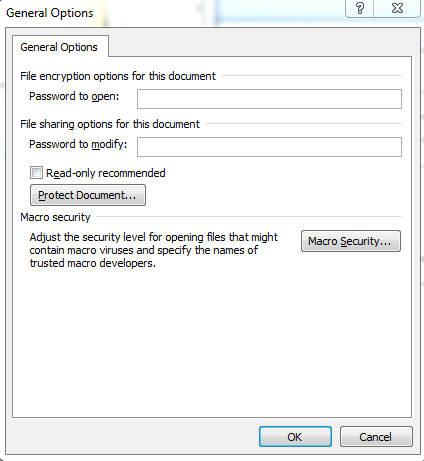
Password to open – документът ще изисква парола при отваряне
Password to modify – Документът ще изисква парола при опит за модифициране на информацията в него.
Лека и ползотворна работа със софтуера!